Действия во время диалога выполняются во время сессии с клиентом.
Доступен тип действия Создание записи в календаре. Он создает новую запись в выбранном календаре с заданными параметрами, с учетом настроек рабочего времени календаря, а также уже имеющихся записей.
¶ Настройка действия в Битрикс24
-
Перейдите в раздел Приложения → TWIN в Битрикс24.
-
Перейдите на вкладку импорта шаблона телефонии/чатов.
-
Выберите шаблон/линию/чат в зависимости от вкладки.
-
Действия во время диалога: выберите тип действия Создать запись в календаре.
-
Нажмите кнопку Добавить. Откроется окно настроек записи в календаре.
-
Выполните следующие настройки:
6.1. Владелец календаря: выберите владельца календаря из выпадающего списка.
6.2. Выберите календарь: выберите календарь, в который будет добавлена запись.
6.3. (Опционально) Пересечение событий: установите флажок, если хотите, чтобы записи могли накладываться друг на друга по времени.
6.4. (Опционально) Только в рабочее время: установите флажок, если хотите, чтобы записи создавались только в период рабочего времени календаря.
6.5. (Опционально) Часовой пояс: выберите часовой пояс для создания события.
6.6. От: укажите дату и время начала события. Поле принимает данные в формате переменных типа дата и время в сценарии — 2024-07-09 12:05:00. Используйте переменную из сценария. Для этого:
6.6.1. Нажмите на в поле.
в поле.
6.6.2. Выберите{input.}из выпадающего списка.
6.6.3. Укажите точное название переменной, которая используется в сценарии после точки. Например:{input.from}, где{input.}— шаблон обращения к переменной в сценарии, аfrom— точное название переменной в сценарии бота. При создании события в это поле добавится значение из этой переменной.
6.7. До: укажите дату и время окончания события, аналогично тому, как добавляли дату создания на шаге 6.6.
6.8. Длительность (минуты): укажите длительность события в минутах. Возможно использование переменной из сценария, как описано на шаге 6.6.
Например:{input.nameSpace}, где{input.}— шаблон обращения к переменной в сценарии, аnameSpace— точное название переменной в сценарии бота. При создании события в это поле добавится значение из этой переменной.Обязательно должно быть заполнено поле До или Длительность (минуты). Если заполнены оба поля, то приоритет будет отдан полю До.
6.9. (Опционально) Название: введите название события, которое будет отображаться в календаре. Возможно использование переменной из сценария, как описано выше.
6.10. (Опционально) Описание: введите описание события, которое будет отображаться в календаре. Возможно использование переменной из сценария, как описано выше.
6.11. (Опционально) Место: укажите место, кот
6.12. (Опционально) Занятость: укажите занятость, которая будет указана в событии. Доступны варианты: Занят, Отсутствую, Под вопросом, Свободен.
6.13. (Опционально) Важность: установите важность создаваемого события. Доступны варианты: Обычная, Высокая, Низкая.
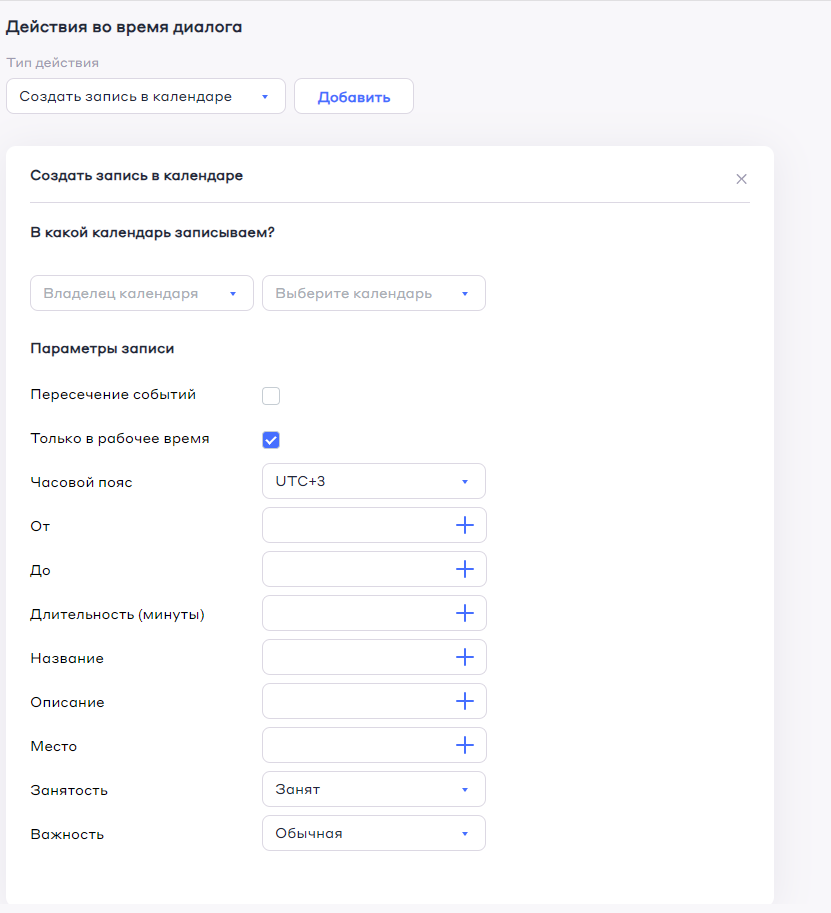
- Нажмите Импортировать или Обновить, если шаблон уже был импортирован. После этого появится Ссылка вызова действия с URL для его активации.
- Скопируйте URL. Он понадобится при настройке сценария.
¶ Настройка сценария
Ниже приведен пример сценария, который добавляет событие в календарь.
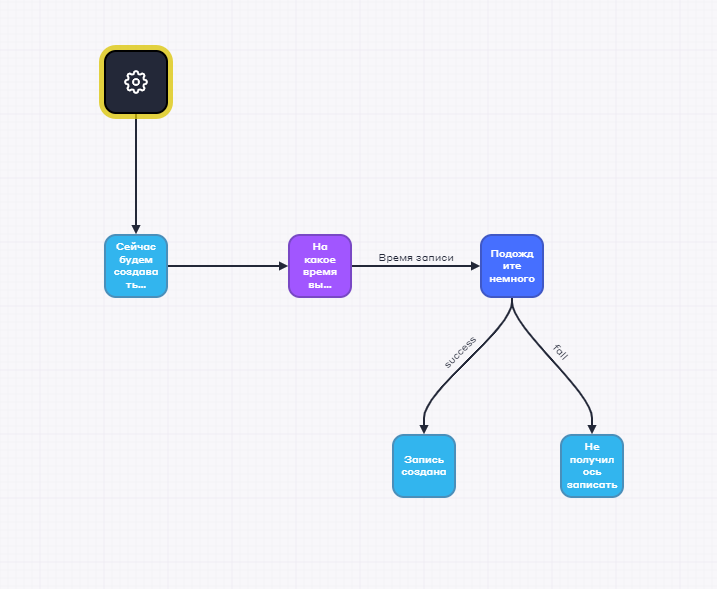
Чтобы воссоздать этот сценарий, выполните следующие действия:
- В стартовом блоке добавьте переменную:
1.1. Название: from;
1.2. Тип: Дата и время. - Сохраните ответ клиента в переменную, которую вы создали в стартовом блоке. Для этого в стрелке из блока Вопрос выполните следующие настройки:
2.1. Тип выходных данных: по умолчанию;
2.2. Название переменной:from. - В настройках блока Запрос к серверу выполните следующее:
3.1. Метод: POST;
3.2. URL: введите URL, полученный на 7 шаге настройки действия в Битрикс24;
3.3. Тело запроса:
3.3.1 JSON;
3.3.2. Ключ:from;
3.3.3. Значение:{from}.
3.4. Нажмите Сохранить;
3.5. Установите флажок Ассинхронный режим.
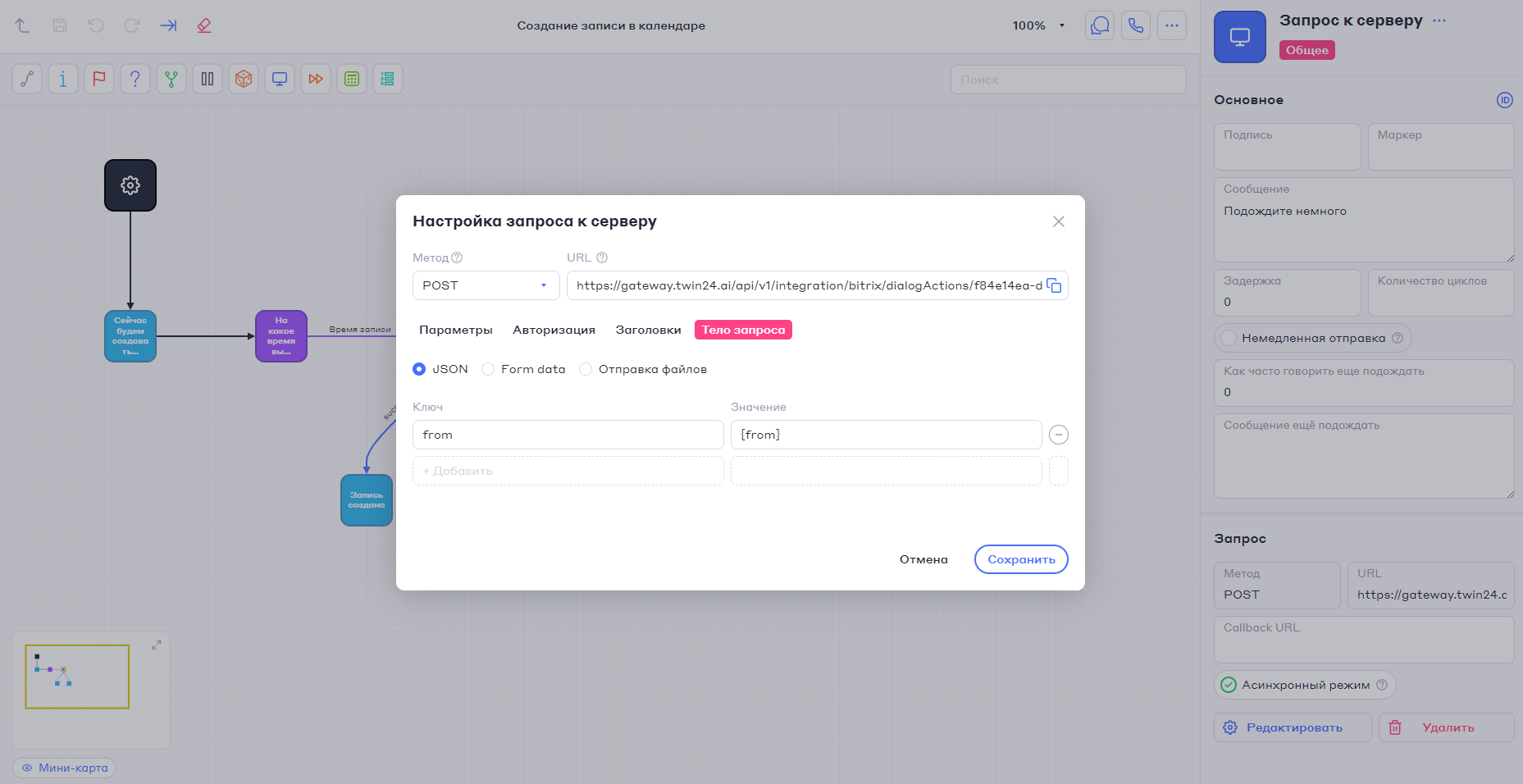
-
Настройте стрелки из блока Запрос к серверу в соответствующие блоки Информация, чтобы отслеживать результативность создания записи:
4.1. Cтрелка успеха:
4.1.1. Подпись: success;
4.1.2. Тип выходных данных: успешный ответ;
4.1.3. Код ответа: 200;
4.1.4. Переменные:
4.1.4.1. Название:event;
4.1.4.2. Поле из ответа:result.eventId.
4.2. Стрелка неудачи:
4.2.1. Подпись: fall;
4.2.2. Тип выходных данных: успешный ответ;
4.2.3. Код ответа: 500; -
Сохраните сценарий.