¶ Компоненты редактора сценариев
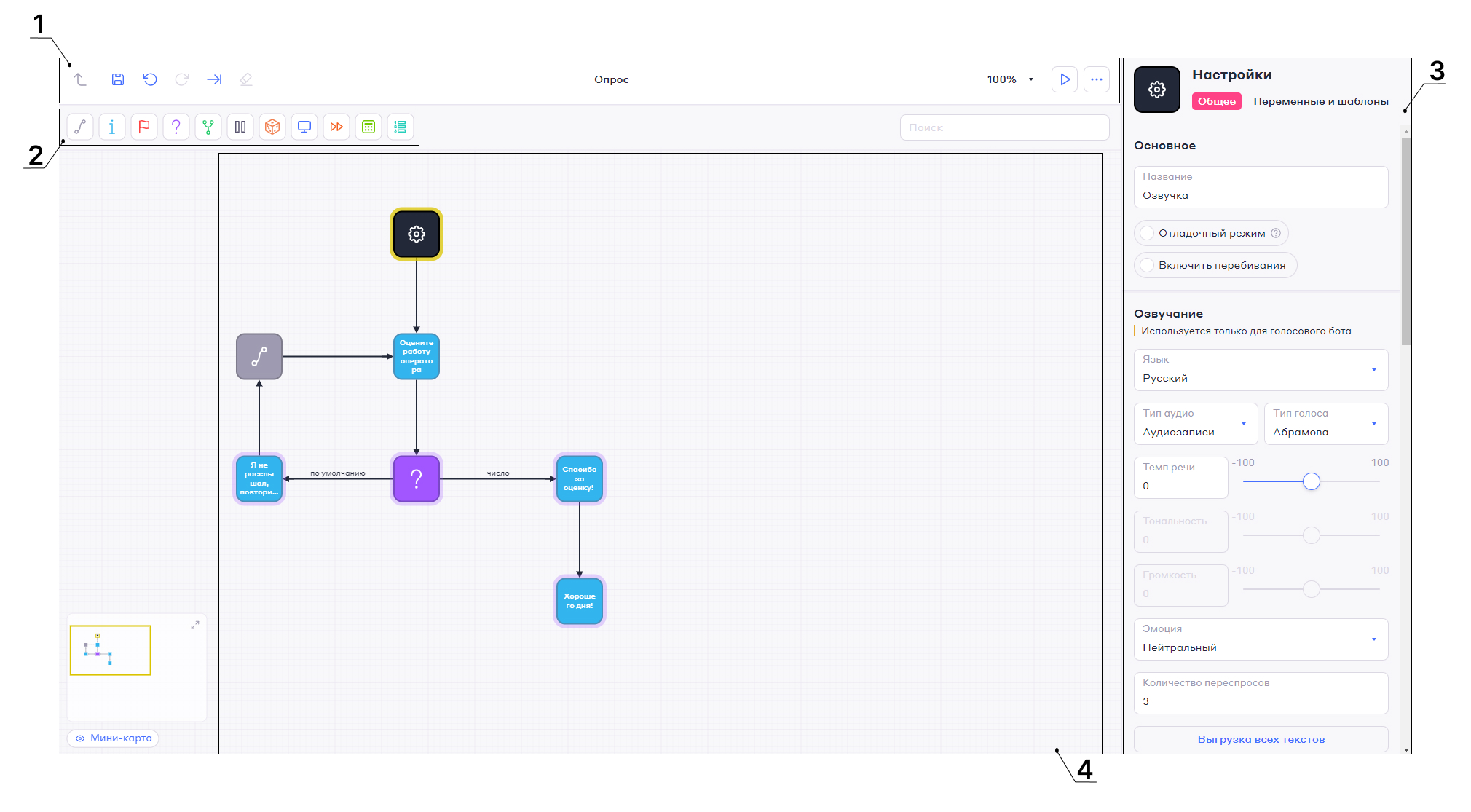
¶ 1. Панель управления
Для эффективной навигации и тестирования сценариев воспользуйтесь панелью управления.

- Возврат в список сценариев.
Сохраните сценарий перед выходом, чтобы не утратить изменения.
- Сохранение изменений. Если в свойствах блока есть ошибки, блок с ошибкой будет подсвечен, а сценарий не сохранится.
- Отмена выполненного действия.
- Возврат отмененного действия.
- Переход к последнему добавленному блоку.
- Стереть выбранные (выделенные) в рабочей области элементы.
Стартовый блок Настройки удалить невозможно. Подробнее о блоке читайте в статье Настройки.
-
Название сценария.
-
Изменение масштаба сценария в рабочей области.
-
Выбор режима и переход к тестированию сценария:
- Текстовый режим;
- Голосовой ввод.
-
Прочие настройки:
- Создать копию сценария — создать дубликат сценария и всех агентов, которые в нем участвуют.
- Аудиозаписи — поиск, прослушивание, скачивание, удаление аудиофайлов, которые используются в сценарии.
- Настройки сценария — переход к настройкам стартового блока.
- Помощь — инструкция по работе с редактором сценариев.
- Горячие клавиши — список сочетаний клавиш для работы со сценарием: копирование, удаление, перемещение блоков, отмена и повтор действий, управление группами и создание связей между блоками.
¶ 2. Панель инструментов
Панель содержит блоки для визуального создания сценариев в рабочей области редактора.
¶ 3. Панель свойств
Панель содержит элементы управления, при помощи которых задаются свойства блоков и стрелок.
¶ 4. Рабочая область
Рабочая область — это пространство, в котором создаются сценарии из блоков и стрелок.
Для удобства работы с пространством доступны различные способы перемещения по области:
- Колесо прокрутки — перемещает рабочую область вертикально. Если зажать клавишу Shift и крутить колесо, то перемещение происходит горизонтально.
- Стрелки на клавиатуре — клавиши вверх, вниз, влево и вправо позволяют перемещаться по рабочей области.
- WASD — альтернативные клавиши для перемещения аналогично стрелкам.
- Средняя кнопка мыши — зажав и удерживая среднюю кнопку мыши, перемещайте рабочую область в любом направлении.
- Ctrl + левая кнопка мыши — аналогично перемещению средней кнопкой, зажмите Ctrl и левую кнопку мыши для перемещения.
- Миникарта — в нижнем левом углу рабочей области расположено мини-представление области, на котором отображается текущий видимый участок. Чтобы переместиться по рабочей области с помощью миникарты, зажмите видимую область левой кнопкой мыши и двигайте ее.
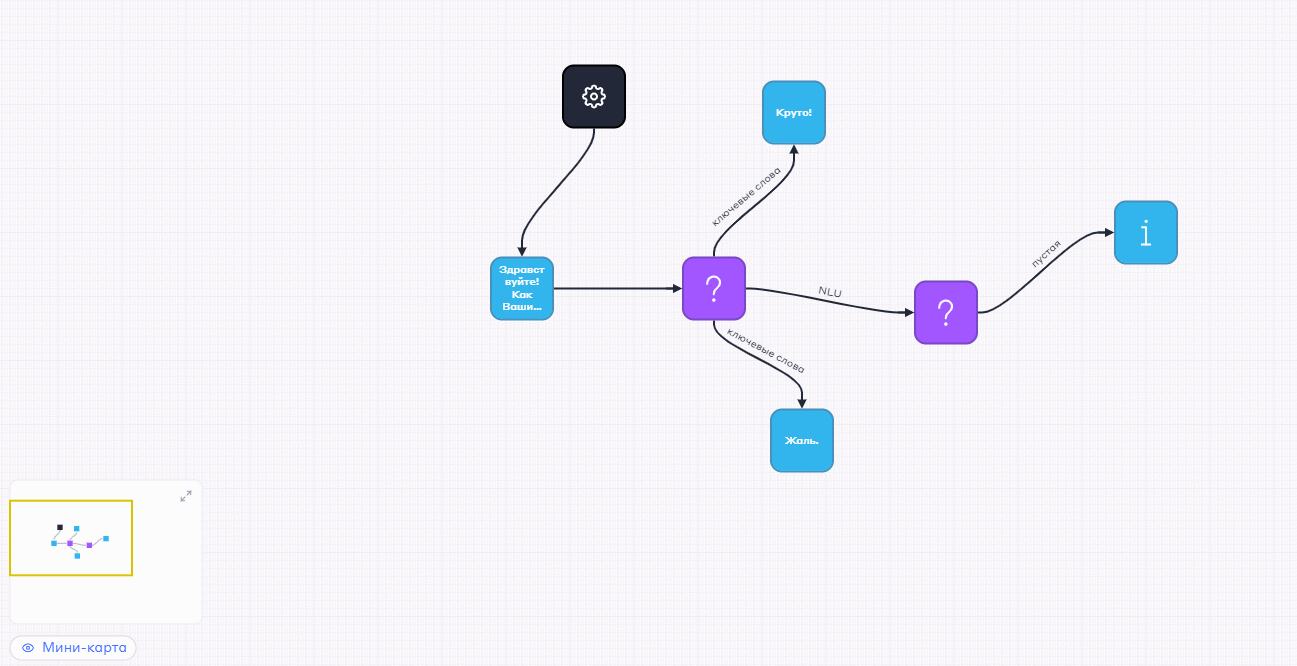
¶ Элементы сценария
Двумя основными элементами, из которых строится сценарий, являются блоки и стрелки.
Сценарий состоит из блоков, которые связываются при помощи стрелок. При первом заходе в сценарий отображается только стартовый блок.
¶ Блоки
Блоки — это главные компоненты сценария, «кирпичики», из которых строится сценарий.
| Название блока | Изображение блока | Название блока | Изображение блока | |
|---|---|---|---|---|
| Настройки | Случайный выбор | |||
| Информация | Запрос к серверу | |||
| Вопрос | Условие | |||
| Результат | Выражение | |||
| Пустой | Пауза | |||
| Телепорт | ||||
| Порядковый выбор | ||||
Подробно про каждый блок читайте в разделе Блоки редактора сценариев.
¶ Добавление блока в сценарий
- Нажмите на значок блока на панели инструментов.
- Переместите блок на рабочую область, удерживая левую кнопку мыши. К добавленному блоку необходимо провести стрелку вручную (см. ниже раздел Стрелки).
Блоки Информация, Вопрос и Пустой можно вытянуть из блока любого типа в рабочей области. Для этого:
- Нажмите на блок, из которого будет вытягиваться следующий блок.
- Зажмите значок нужного блока и тяните его в рабочую область.
- Отпустите блок, когда он установится на нужное место.
Данный блок уже соединен с предыдущим блоком стрелкой и добавлять к нему стрелку не нужно.
Блок может быть вставлен из стрелки, которая тянется к другому блоку – тогда новый блок встанет между стрелкой и этим блоком.
Для этого выполните следующие шаги:
- Нажмите на стрелку, из которой должен тянуться новый блок.
. Нажмите на иконку кубика рядом с заголовком в открывшемся окне свойств стрелки. - Выберите блок из выпадающего списка.
- Нажмите Добавить.
- Кликните правой кнопкой мыши по пустому месту на рабочей области. Откроется меню с блоками.
- Выберите нужный блок — он сразу появится на рабочей области. Добавленный блок необходимо соединить стрелкой вручную. Подробности — в разделе Стрелки.
¶ Смена типа блока
Не распространяется на стартовый блок.
Чтобы преобразовать блок любого типа в блок другого типа:
- Нажмите на нужный блок, появится панель свойств блока.
- Нажмите на
 возле названия типа блока.
возле названия типа блока. - Выберите нужный тип блока.
При смене типа блока все данные, связанные с этим типом блока, будут утеряны.
¶ Копирование блока
- Нажмите на блок или выделите несколько блоков, которые хотите скопировать, в рабочей области.
- Нажмите Ctrl + C на клавиатуре.
- Вставьте блок, нажав Ctrl + V на клавиатуре. Скопированные блоки появятся на рабочей области.
- Выделите блоки, которые нужно скопировать.
- Нажмите Command + C на клавиатуре.
- Нажмите Command + V на клавиатуре. Скопированные блоки появятся на рабочей области.
¶ Удаление блока
- Нажмите на блок или выделите несколько блоков в рабочей области.
- Нажмите клавишу Delete (Del) на клавиатуре. Блоки будут удалены вместе со входящими в них и исходящими из них стрелками.
¶ Стрелки
Стрелки — условия, от выполнения которых зависит то, как развивается диалог бота с клиентом.
Стрелки соединяют блоки сценария, показывают направление сценария и определяют условия перехода от одного блока к другому.
Если блок в сценарии не связан стрелками с другими блоками, такой блок не будет участвовать в диалогах.
Каждая стрелка обладает уникальными свойствами. Более подробную информацию о свойствах стрелки можно найти в статьях раздела Блоки редактора сценариев.
¶ Соединение блоков стрелкой
- Установите два блока: из которого будет вытягиваться стрелка (блок 1) и в который будет тянуться стрелка (блок 2).
- Вытяните стрелку, используя один из двух вариантов:
- Нажмите на блок 1, затем на значок стрелки (пустого блока) и протяните ее в блок 2.
- Нажмите на блок 1, зажмите клавишу Shift на клавиатуре и нажмите на блок 2.
¶ Определение начала и конца стрелки
Чтобы узнать из какого блока выходит и в какой блок ведет стрелка в сценарии бота:
- Нажмите на интересующую стрелку.
- Нажмите
 в свойствах стелки, чтобы узнать из какого блока выходит стрелка.
в свойствах стелки, чтобы узнать из какого блока выходит стрелка. - Нажмите
 в свойствах стелки, чтобы узнать в какой блок ведет стрелка.
в свойствах стелки, чтобы узнать в какой блок ведет стрелка.
¶ Удаление стрелки
Нажмите на стрелку в рабочей области и нажмите клавишу Delete (Del ) на клавиатуре.
¶ Заметки
Заметка помогает оставлять текстовые комментарии внутри сценария — например, чтобы пояснить логику, зафиксировать идею или передать сообщение коллеге.
Заметка не участвует в сценарии и остается на рабочем поле как напоминание или подсказка. Для легкого поиска отображается на мини-карте.
Чтобы добавить заметку:
- Нажмите правую кнопку мыши на пустом месте рабочей области.
- Выберите пункт Заметка в открывшемся меню. На экране появится желтый блок.
- Нажмите на блок заметки. В правой части экрана откроется поле для ввода.
- Введите текст заметки.
- Переместите заметку в нужное место подобно тому, как перемещаются другие блоки сценария.