-
Убедитесь, что ранее был создан шаблон задания на обзвон.
-
Перейдите в раздел Приложения → TWIN в Битрикс24.
-
Выберите шаблон задания на обзвон из выпадающего списка на вкладке Исходящая телефония. Откроется панель настроек.
-
Выберите базовую сущность, на которую вы будете применять этот шаблон. Доступно четыре сущности: Лид, Контакт, Компания и Сделка. Например, если вы планируете запускать обзвон по сделкам, то выберите в этом поле Сделка.
От выбора сущности зависит перечень полей в настройках для статуса диалога, записи ошибки, а также для действия Сохранить диалог. -
(Опционально) Добавьте переменные. Эти переменные будут передавать данные из Битрикс24 в бота. Подробнее об использовании и настройке переменных, читайте в статье Передача переменных из Битрикс24 в сценарий.
5.1. Нажмите кнопку +Добавить переменную.
5.2. Имя переменной: введите название переменной без фигурных скобок.
5.3. Сущность: из выпадающего списка выберите сущность, из которой будет получено значение переменной. Учитывайте наличие связей между сущностями. Например, если вы будете инициировать обзвон из карточки лида, а подтягивать информацию из карточки контакта, то нужно обязательно связать карточку лида с контактом, иначе переменная останется пустой.
5.4. Поле: из выпадающего списка выберите поле сущности, из которого будут браться данные для заполнения переменной сценария.
5.6. (Опционально) Включите опцию Обязательность к заполнению:-
При включении опции диалог начнется только при получении данных для заполнения этой переменной. Если переменная останется пустой или ее не удастся заполнить по какой-то причине, то диалог завершится с ошибкой «Переменная не определена».
-
При выключении опции диалог начнется в любом случае. Если переменная останется пустой, то бот произнесет название переменной. Пример:
- Если боту удалось получить значение для переменной: «Здравствуйте, Иван! Рад сообщить, что у нас началась акция…!»
- Если боту не удалось получить значение для переменной: «Здравствуйте, name! Рад сообщить, что у нас началась акция…!»
-
-
(Опционально) Выполните прочие настройки:
6.1. Установите флажок Регистрировать шаблон как SMS-провайдер, чтобы использовать отправку SMS для старта обзвона или рассылки уведомлений по импортированному шаблону из карточки. Если не установить флажок, то использовать шаблон можно будет лишь через приложение TWIN в Битрикс24.
6.2. Установите флажок Использовать все доступные телефоны, чтобы при запуске диалога через роботов или бизнес-процессы Битрикс24, были взяты все доступные телефоны из сущности и из связанных сущностей. Обратите внимание, что Битрикс24 позволяет получать только по одному контакту или компании для каждой сделки или лида. При запуске диалога иным способом будет взят только один номер телефона, вне зависимости от того, включена данная функция или нет.
6.3. Укажите, в какое поле будет записан статус диалога. Список возможных статусов.
6.4. Укажите, в какое поле будет записано сообщение об ошибке. Список возможных ошибок. -
(Опционально) Укажите действия, которые будут выполняться при окончании диалога.
-
(Опционально) Настройте Часовой пояс кандидата:
8.1. Сущность: из выпадающего списка выберите сущность, из которой будет получено значение часового пояса.
8.2. Поле: из выпадающего списка выберите поле сущности, из которого будут браться данные для заполнения часового пояса кандидата. Данные часового пояса указываются в таком же формате, как при загрузке кандидатов файлом. -
Нажмите кнопку Импортировать для сохранения настроек шаблона.
После этого шаблон станет доступен для использования. Как стартовать обзвон, читайте в статье Старт диалога в Битрикс24.
-
Убедитесь, что ранее был создан номер для обработки входящих вызовов в разделе Голосовые боты → Настройки → Управление номерами.
-
Перейдите в раздел Приложения → TWIN в Битрикс24.
-
На вкладке Входящая телефония:
3.1. Выберите линию из выпадающего списка.
3.2. (Опционально) Укажите действия, которые будут выполняться при окончании диалога.
3.3. Нажмите кнопку Импортировать для сохранения настроек шаблона.
-
Убедитесь, что ранее был создан шаблон уведомления, в котором указан единственный канал Чат.
-
Перейдите в раздел Приложения → TWIN в Битрикс24.
-
Выберите шаблон уведомления из выпадающего списка на вкладке Исходящие чаты. Откроется панель настроек.
-
Выберите базовую сущность, на которую вы будете применять этот шаблон. Доступно четыре сущности: Лид, Контакт, Компания и Сделка. Например, если вы планируете запускать рассылку по контактам в чатах, то выберите сущность Контакт.
От выбора сущности зависит перечень полей в настройках для статуса диалога, записи ошибки, а также для действия Сохранить диалог. -
(Опционально) Добавьте переменные. Эти переменные будут передавать данные из Битрикс24 в бота. Подробнее об использовании и настройке переменных, читайте в статье Передача переменных из Битрикс24 в сценарий.
5.1. Нажмите кнопку +Добавить переменную.
5.2. Имя переменной: введите название переменной без фигурных скобок.
5.3. Сущность: из выпадающего списка выберите сущность, из которой будет получено значение переменной. Учитывайте наличие связей между сущностями. Например, если вы будете инициировать обзвон из карточки лида, а подтягивать информацию из карточки контакта, то нужно обязательно связать карточку лида с контактом, иначе переменная останется пустой.
5.4. Поле: из выпадающего списка выберите поле сущности, из которого будут браться данные для заполнения переменной сценария.
5.5. (Опционально) Включите опцию Обязательность к заполнению:-
При включении опции диалог начнется только при получении данных для заполнения этой переменной. Если переменная останется пустой или ее не удастся заполнить по какой-то причине, то диалог завершится с ошибкой «Переменная не определена».
-
При выключении опции диалог начнется в любом случае. Если переменная останется пустой, то бот произнесет название переменной. Пример:
- Если боту удалость получить значение для переменной: «Здравствуйте, Иван! Рад сообщить, что у нас началась акция…!»
- Если боту не удалось получить значение для переменной: «Здравствуйте, name! Рад сообщить, что у нас началась акция…!»
-
-
(Опционально) Messenger user ID: из выпадающего списка выберите поле сущности, которое используется для указания id пользователя в мессенджерах.
-
(Опционально) Выполните прочие настройки:
7.1. Установите флажок Регистрировать шаблон как SMS-провайдер, чтобы использовать отправку SMS для старта обзвона или рассылки уведомлений по импортированному шаблону из карточки. Если не установить флажок, то использовать шаблон можно будет лишь через приложение TWIN в Битрикс24.
7.2. Укажите, в какое поле будет записан статус диалога. Список возможных статусов.
7.3. Укажите, в какое поле будет записано сообщение об ошибке. Список возможных ошибок. -
(Опционально) Укажите действия, которые будут выполняться при окончании диалога.
-
Нажмите кнопку Импортировать для сохранения настроек шаблона.
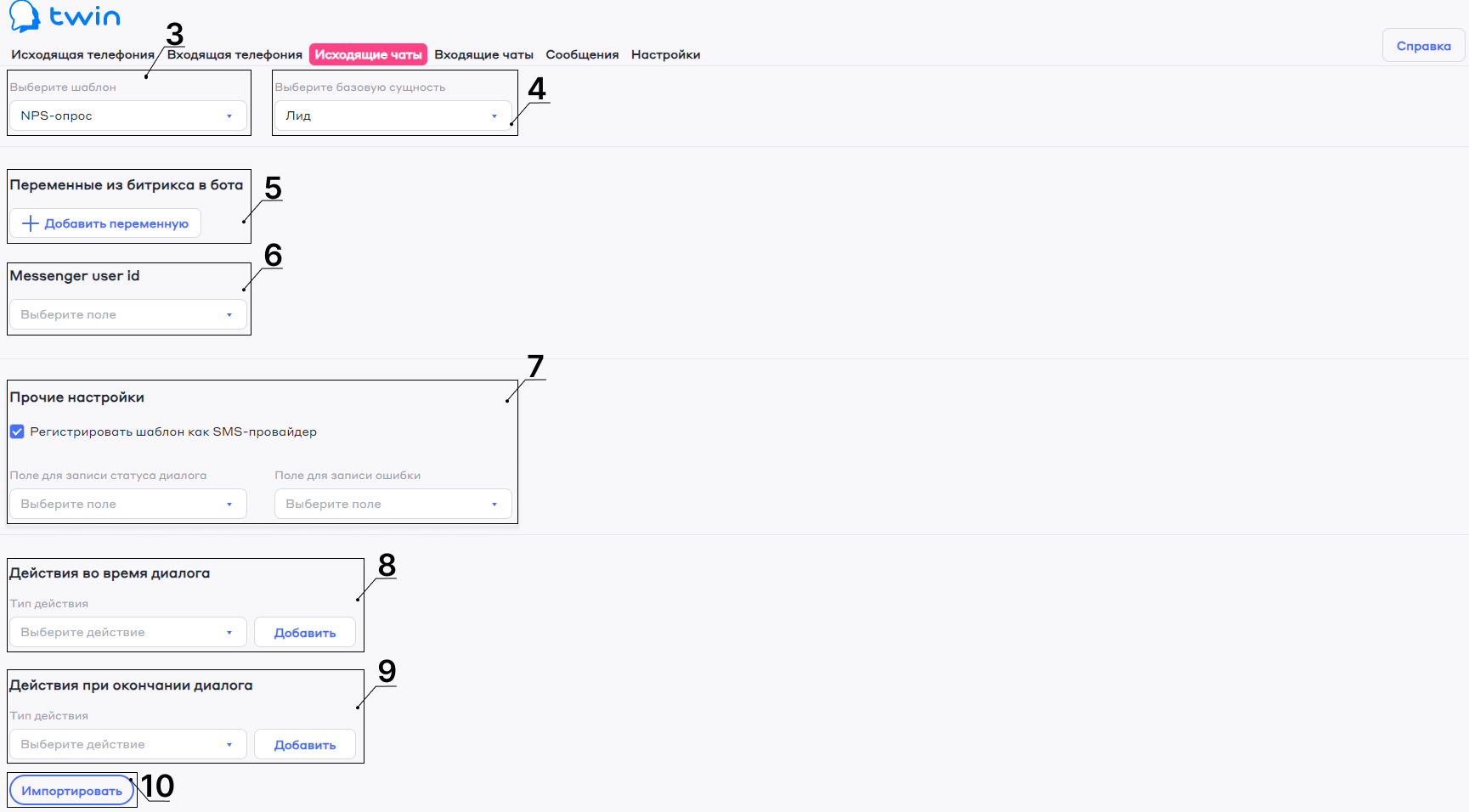
После этого шаблон станет доступен для использования. Как стартовать диалог в чатах, читайте в статье Старт диалога в Битрикс24.
-
Убедитесь, что ранее был создан новый чат в разделе Текстовые боты → Настройки.
-
Перейдите в раздел Приложения → TWIN в Битрикс24.
-
На вкладке Входящие чаты:
3.1. Выберите чат из выпадающего списка.
3.2. (Опционально) Укажите действия, которые будут выполняться при окончании диалога.
3.3. Нажмите кнопку Импортировать для сохранения настроек шаблона.
-
Убедитесь, что ранее был создан шаблон уведомления с любым каналом, кроме канала Чат.
-
Перейдите в раздел Приложения → TWIN в Битрикс24.
-
Выберите шаблон уведомления из выпадающего списка на вкладке Сообщения. Откроется панель настроек.
-
(Опционально) Установите флажок Регистрировать шаблон как SMS-провайдер, чтобы использовать отправку SMS для старта рассылки уведомлений по импортированному шаблону из карточки. Если не установить флажок, то использовать шаблон можно будет лишь через приложение TWIN в Битрикс24.
-
Выберите каналы отправки из тех, что вы добавили в шаблон в личном кабинете TWIN. Они будут использоваться для доставки сообщений. Каналы будут использоваться по очереди, пока сообщение не будет доставлено.
-
(Опционально) Добавьте переменные. Эти переменные будут передавать данные из Битрикс24 в текст сообщения. Подробнее об использовании и настройке переменных читайте в статье Передача переменных из Битрикс24 в сценарий.
6.1. Нажмите кнопку +Добавить переменную.
6.2. Имя переменной: введите название переменной.
6.3. Сущность: из выпадающего списка выберите сущность, из которой будет получено значение переменной.
6.4. Поле: из выпадающего списка выберите поле сущности, из которого будут браться данные для заполнения переменной сценария.
6.5. (Опционально) Включите опцию Обязательность к заполнению:-
При включении опции диалог начнется только при получении данных для заполнения этой переменной. Если переменная останется пустой или ее не удастся заполнить по какой-то причине, то диалог завершится с ошибкой «Переменная не определена».
-
При выключении опции диалог начнется в любом случае. Если переменная останется пустой, то в тексте сообщения будет указано название переменной. Пример:
- Если удалось получить значение для переменной: «Здравствуйте, Иван! Рад сообщить, что у нас началась акция…!»
- Если не удалось получить значение для переменной: «Здравствуйте, name! Рад сообщить, что у нас началась акция…!»
-
-
Нажмите кнопку Импортировать для сохранения настроек шаблона.
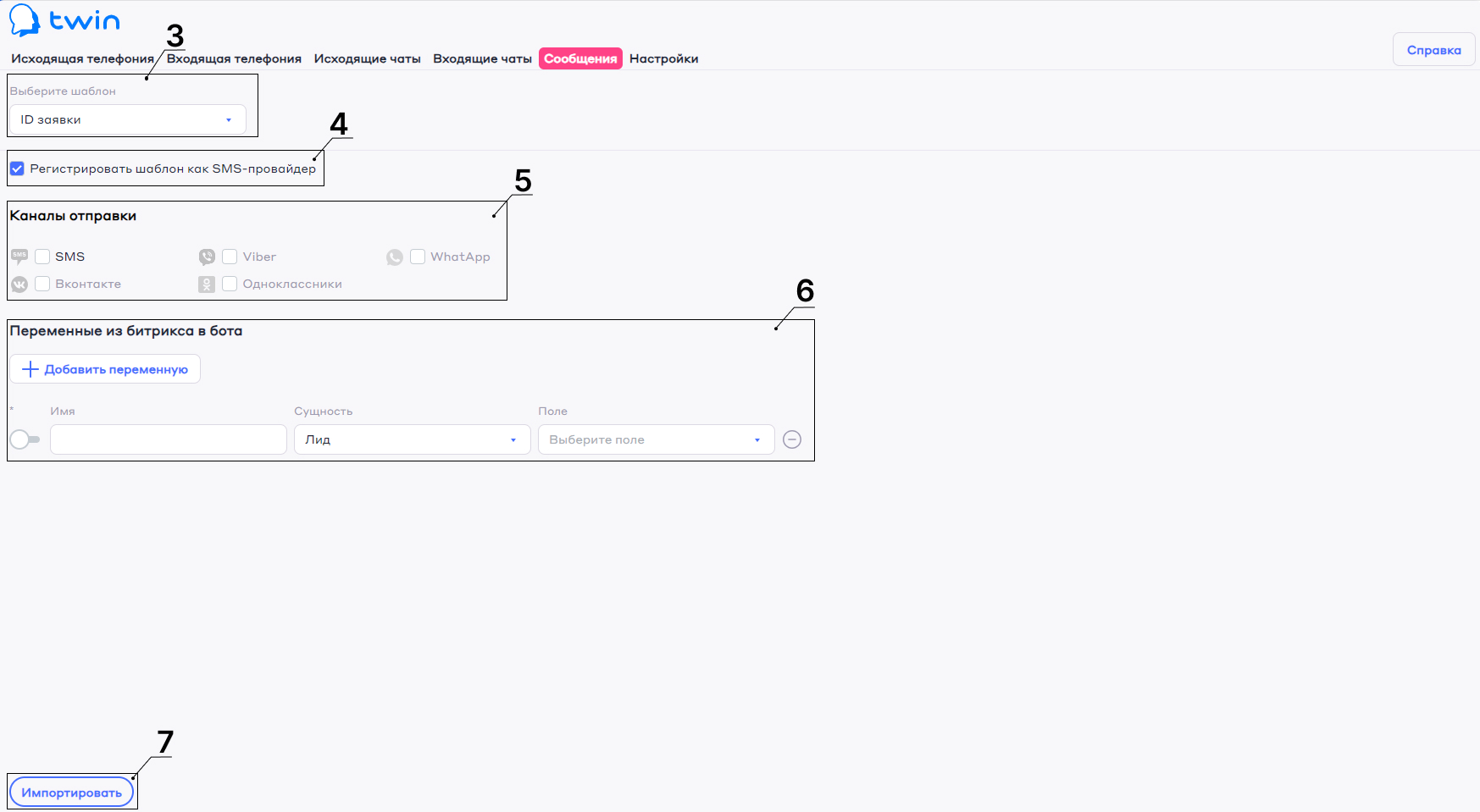
После этого шаблон станет доступен для использования. Как стартовать рассылку сообщений, читайте в статье Старт диалога в Битрикс24.
(Опционально) Активируйте переключатель Восстанавливать шаблоны после переустановки приложения. Эта функция сохраняет шаблоны, триггеры, sms-провайдеры и роботов приложения при удалении.